「iPhoneで写真の編集をしてみよう!」

こんにちは!
奈良県大和郡山市にあるフォトスタジオ「フォトスタジオエル」の中村です。
皆さんは、撮った写真を編集したことはありますか?
実は、iPhoneで簡単に本格的な写真に仕上げることが出来ちゃうんです。
そこで今回は、編集機能を使用すると、どのような変化があるのか紹介いたします。
簡単にできるので、ぜひチャレンジしてみてください。
はじめに
まず、写真アプリで編集したい写真を表示し、画面下部にある三本線を押します。

そうすると調整画面が表示され、画面下部に3つの項目が表示されます。
1.調整
写真の明るさなどを細かく調整できます。
2.フィルタ
写真全体にフィルタをかけて、簡単に編集が出来ます。
3.切り取り
写真の比率や傾きを変更できます。
今回は、「調整」と「フィルタ」について解説します。
「調整」について
調整では16の項目を調整することができます。
1.自動
「露出」~「ビネット」までの機能を自動で調整してくれます。
自動で調整した後でも、それぞれの項目は調整することができます。

2.露出
写真そのものの光の量を調整します。
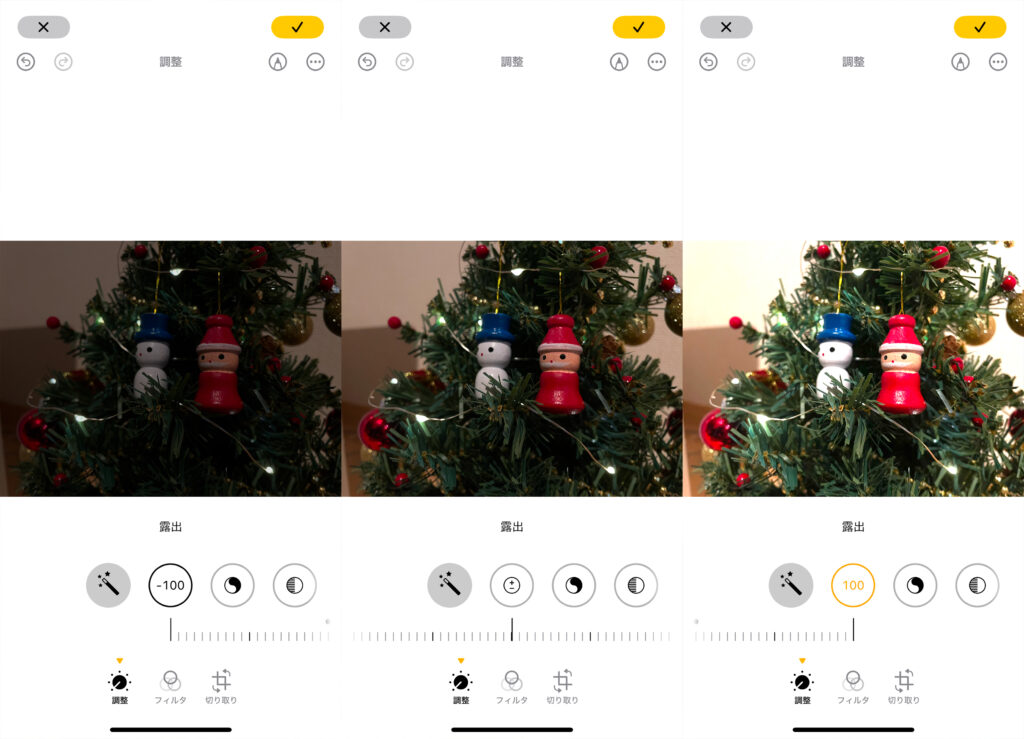
3.ブリリアンス
写真の中の暗い部分を調整します。
同時に、全体の色も調整してくれるので、自然に明るくなります。
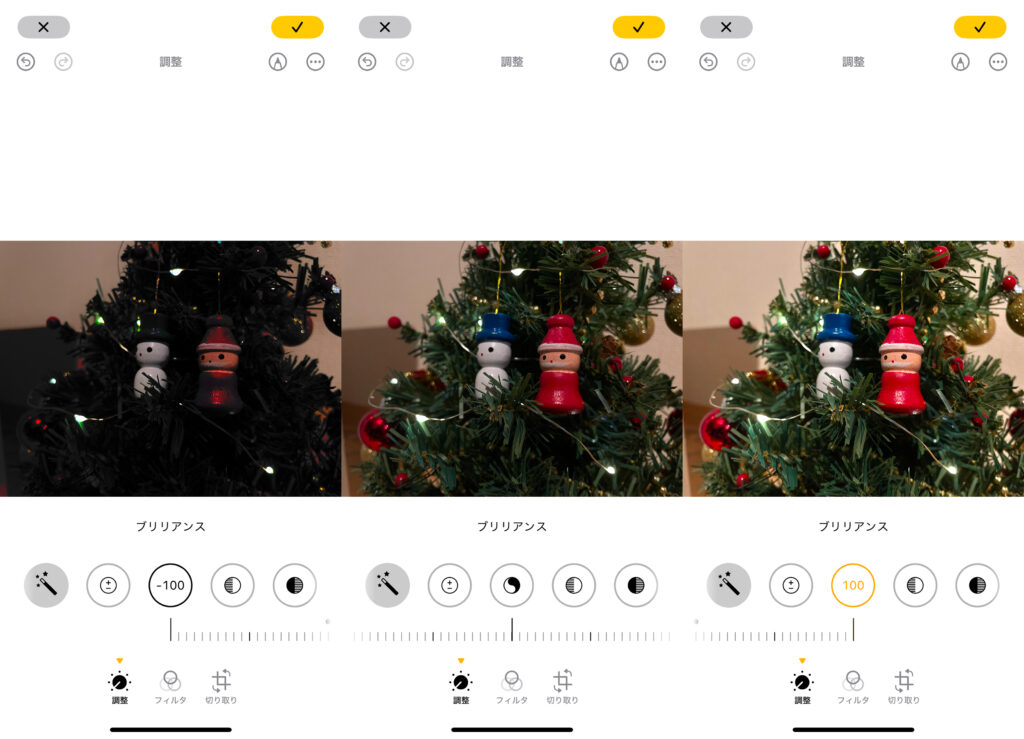
4.ハイライト
写真の中の明るい部分を調整します。
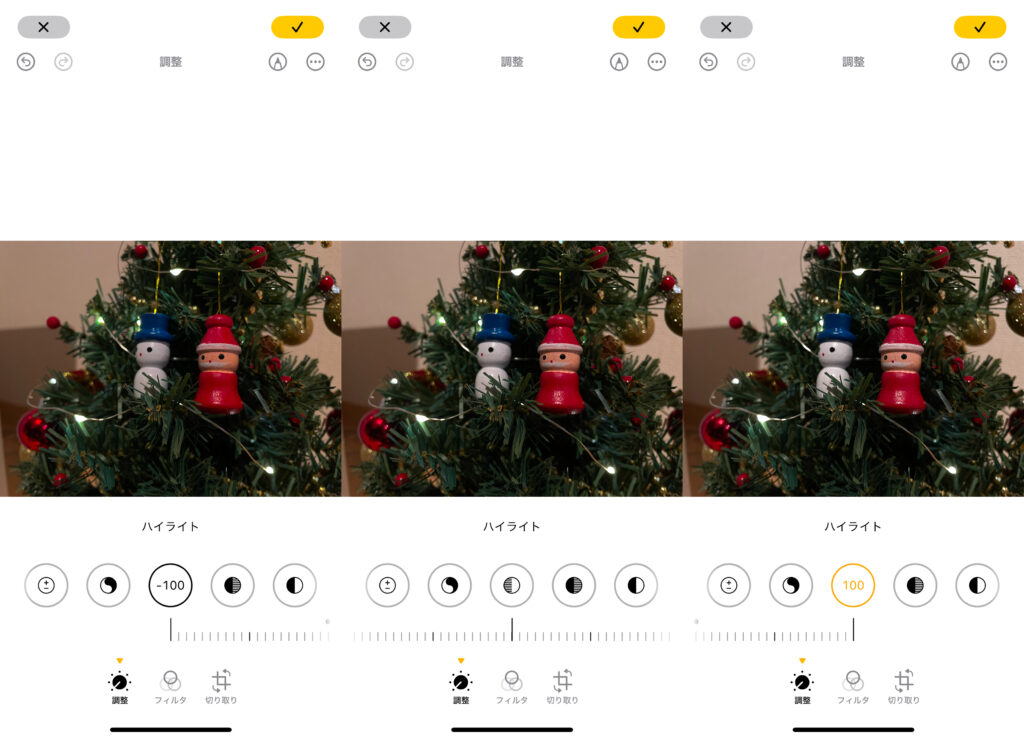
5.シャドウ
ハイライトの逆で、暗い部分を調整します。
ブリリアンスと似ていますが、暗い部分以外の調整はあまりないところが違いです。
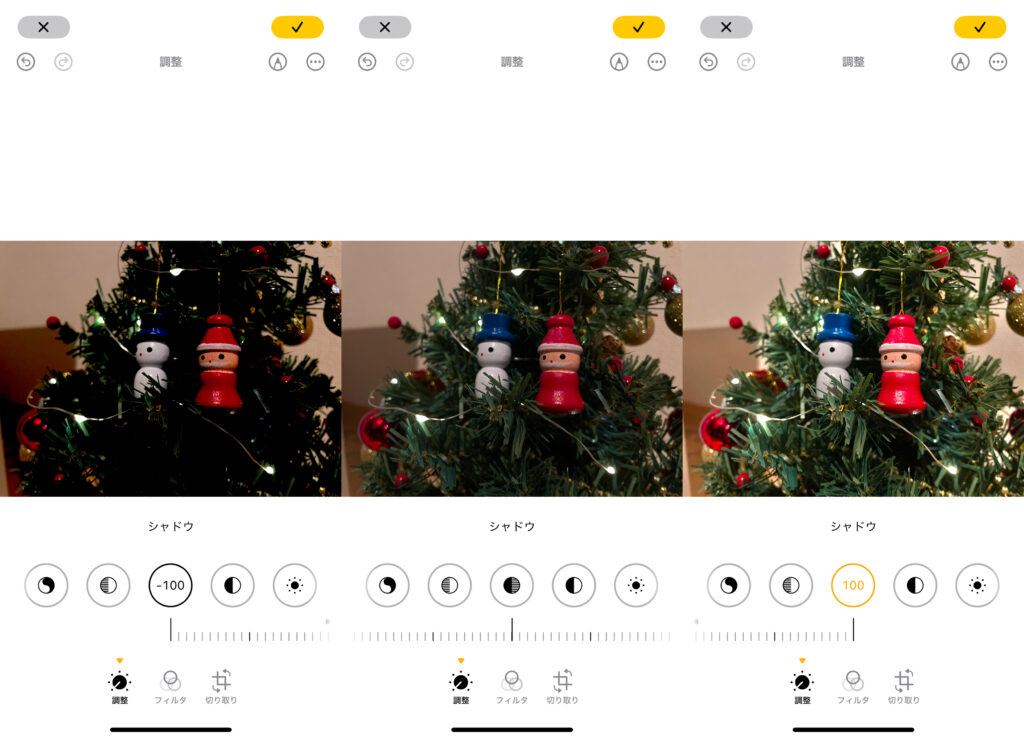
6.コントラスト
明るい部分と暗い部分の差を調整します。
差が大きくなると、陰影のはっきりした写真になります。
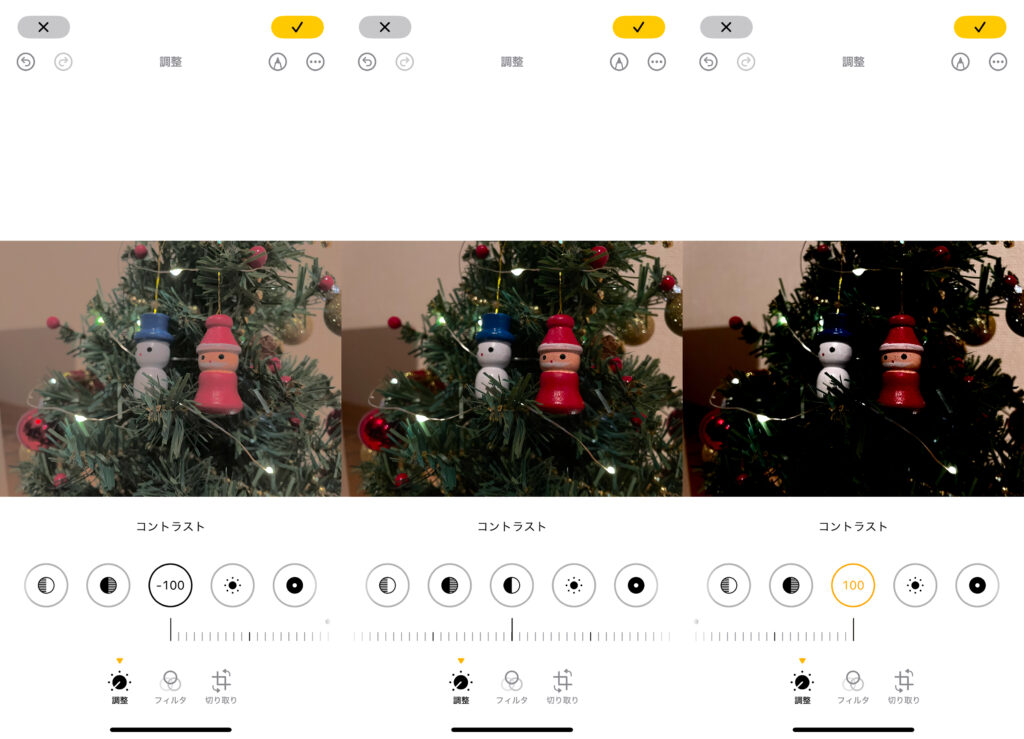
7.明るさ
写真全体の明るさを調整します。
露出は「光量」、明るさは「データ全体」の明るさ調整となるので、露出を上げすぎると白飛びしてしまいますが、明るさを上げると全体が白っぽくなります。
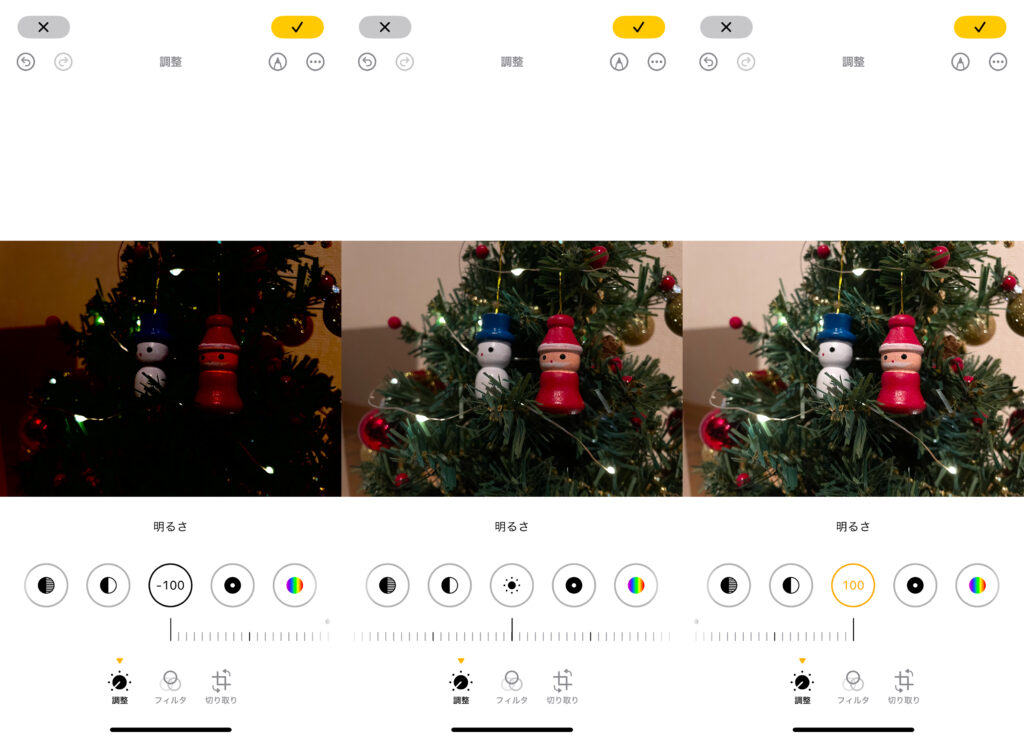
8.ブラックポイント
陰影の濃さを調整します。
明るい部分の明るさは変わりません。
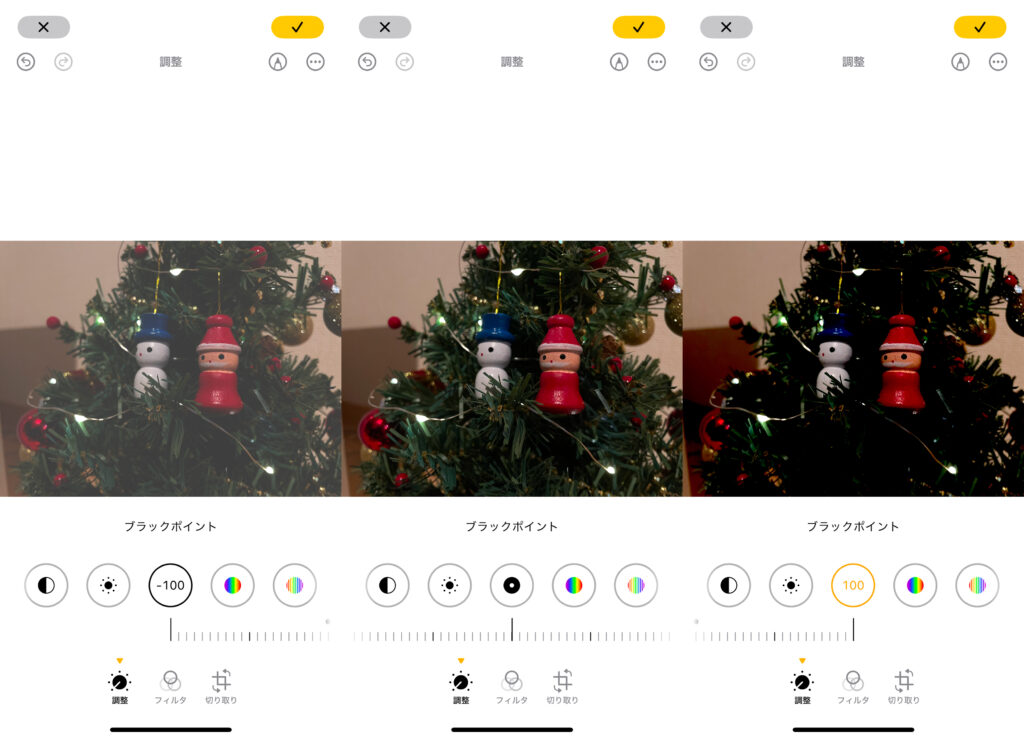
9.彩度
写真の鮮やかさを調整します。
彩度を下げるとモノクロに近づきます。
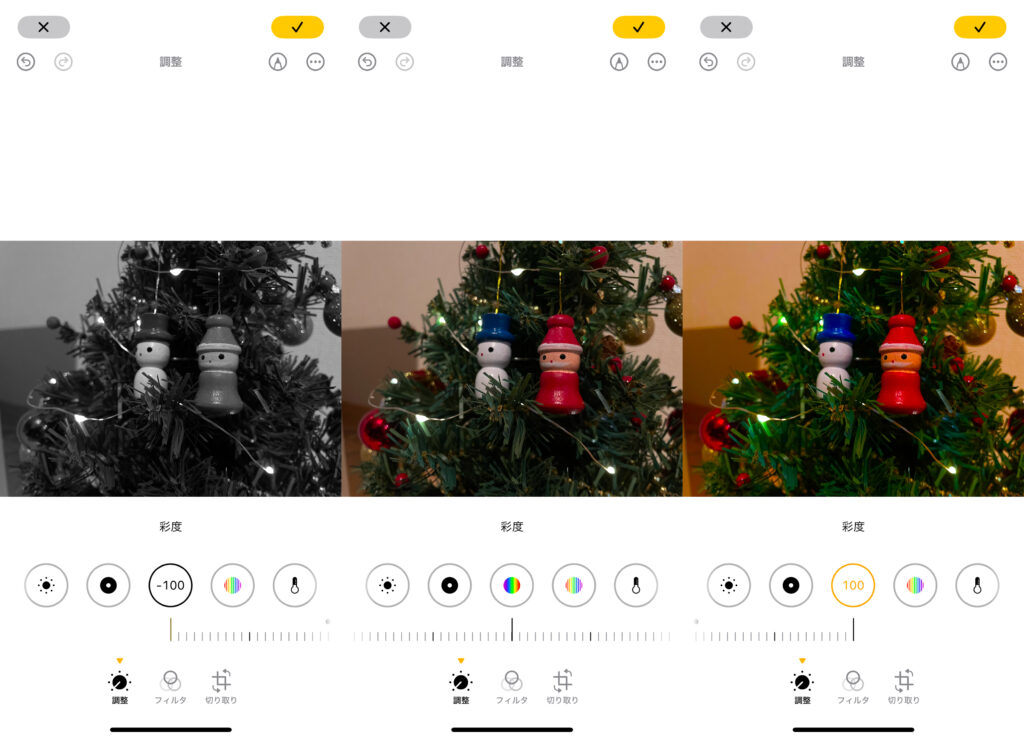
10.自然な彩度
彩度では全体的な調整ですが、こちらは主に彩度の低い部分を調整します。
バランスよく彩度を調整することが出来ます。
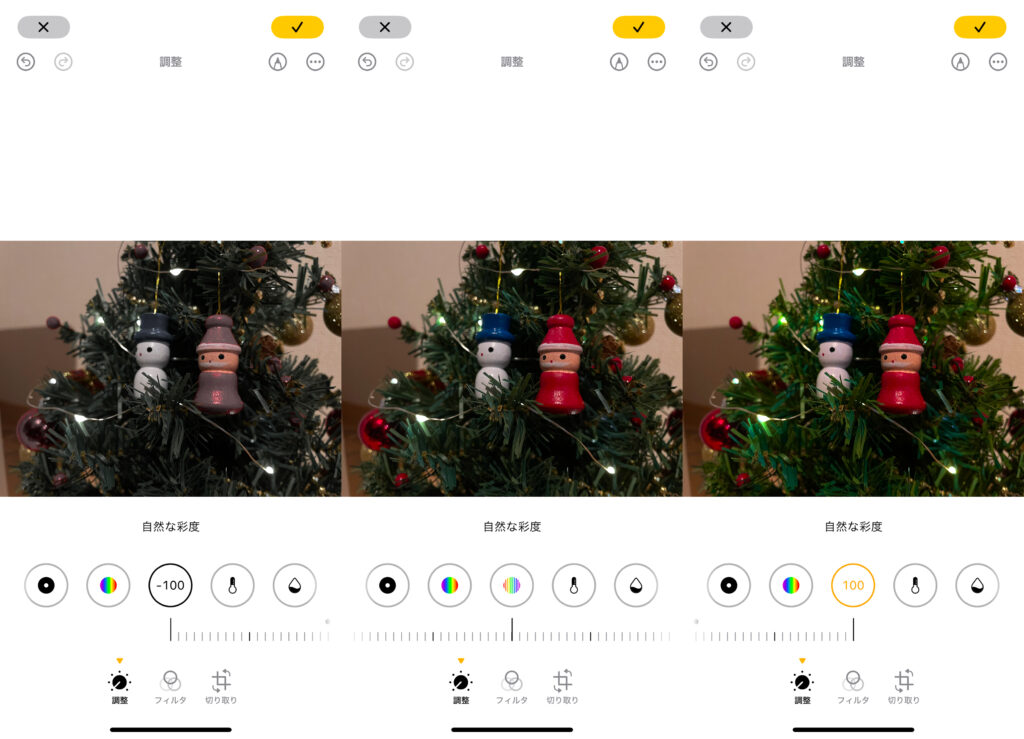
11.暖かみ
プラスに動かすとオレンジっぽくなり、マイナスに動かすと青っぽい色合いになります。
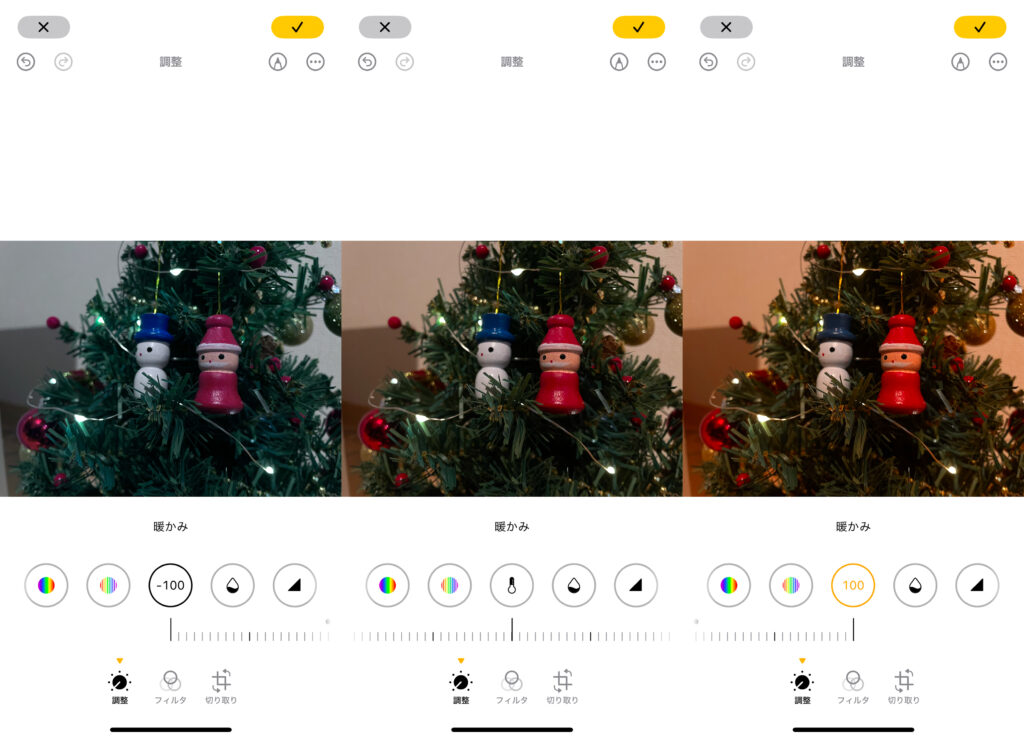
12.色合い
暖かみと似ていますが、色味が違います。
プラスに動かすと赤っぽく、マイナスに動かすと緑っぽい色合いになります。
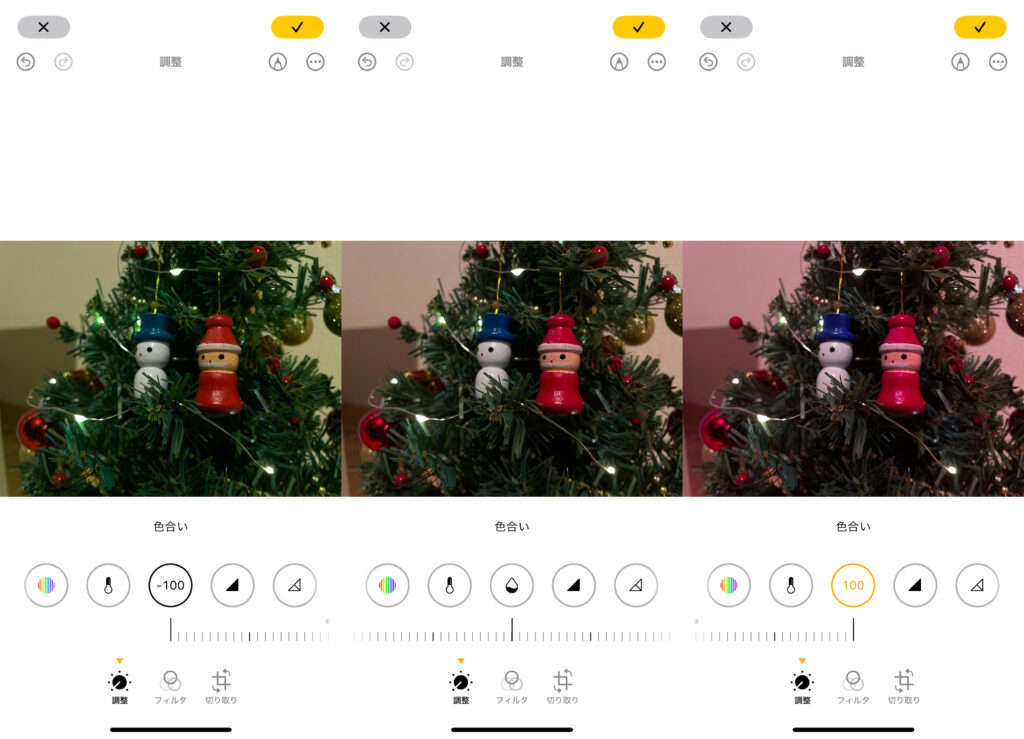
13.シャープネス
輪郭や線が協調されます。
くっきりとした印象の仕上がりになります。
数値を上げすぎるとザラザラとした写真になってしまうので注意が必要です。
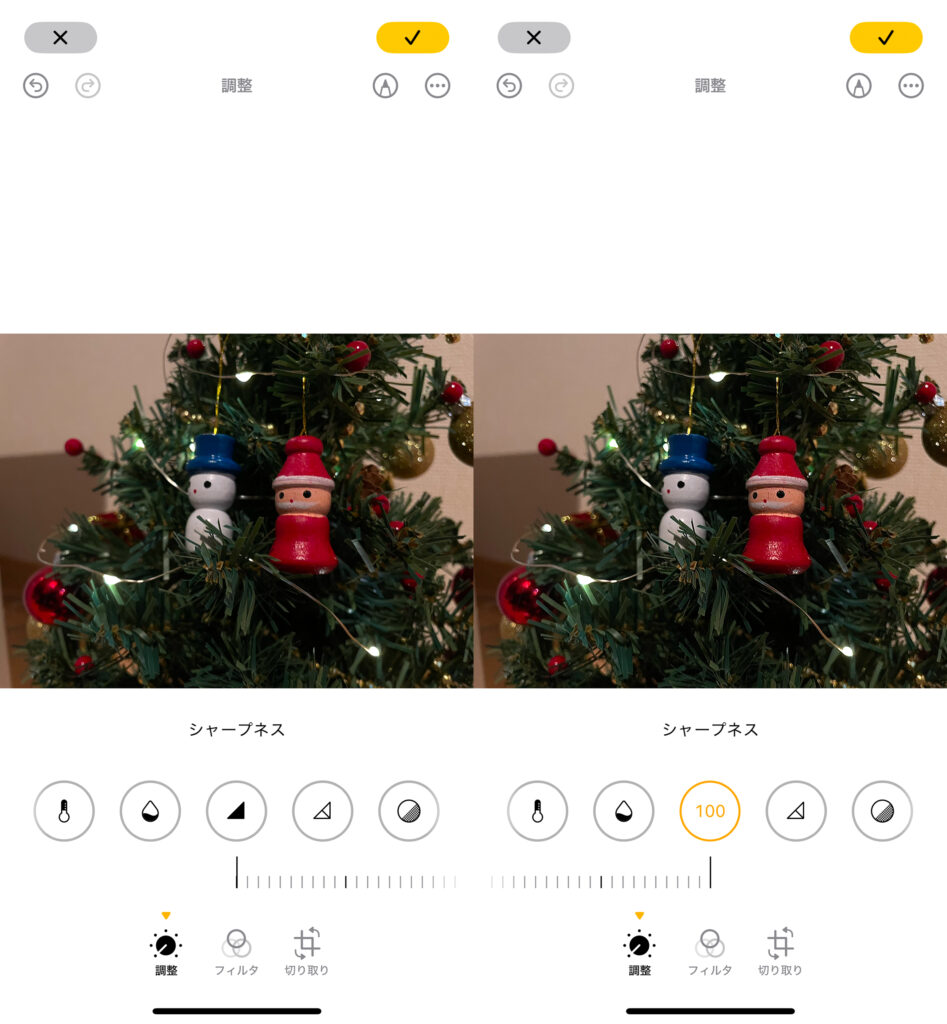
14.精細度
効果はシャープネスと似ていますが、同時にコントラストも調整します。
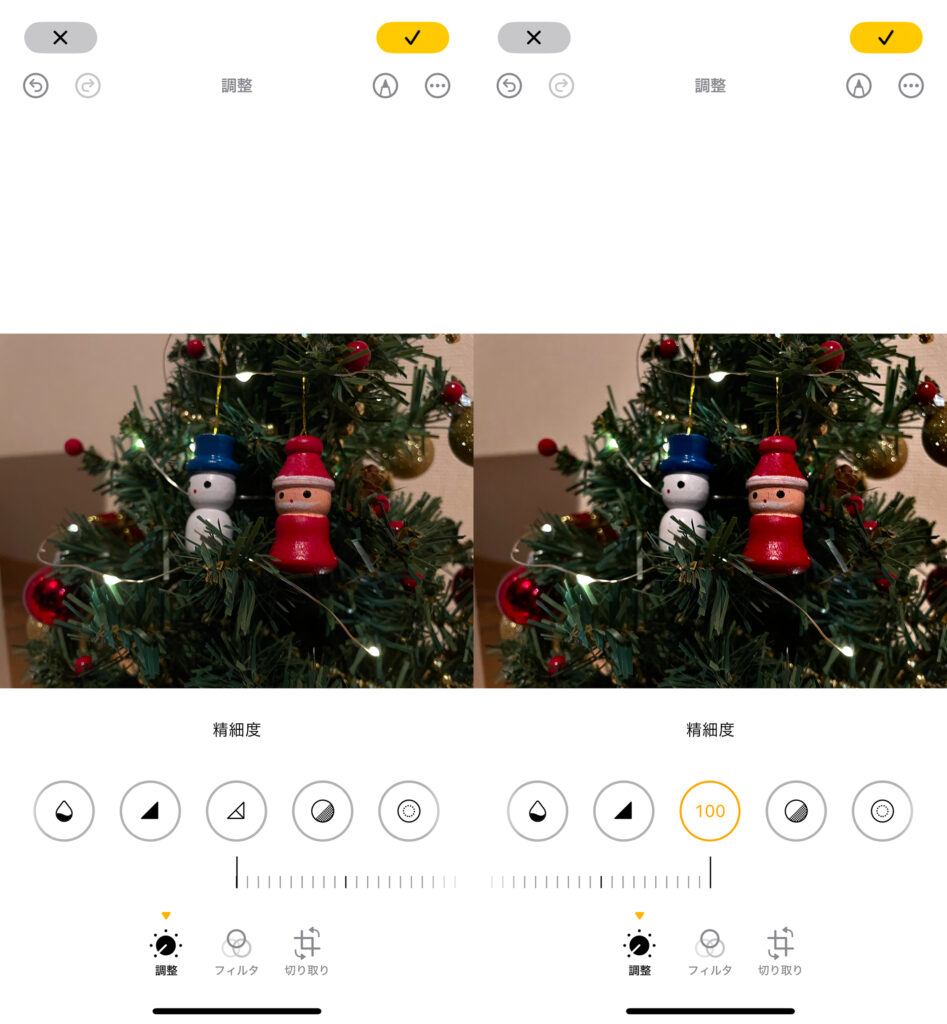
15.ノイズ除去
写真に写った細かいざらつきを和らげます。
数値を上げすぎるとぼやけてしまいます。
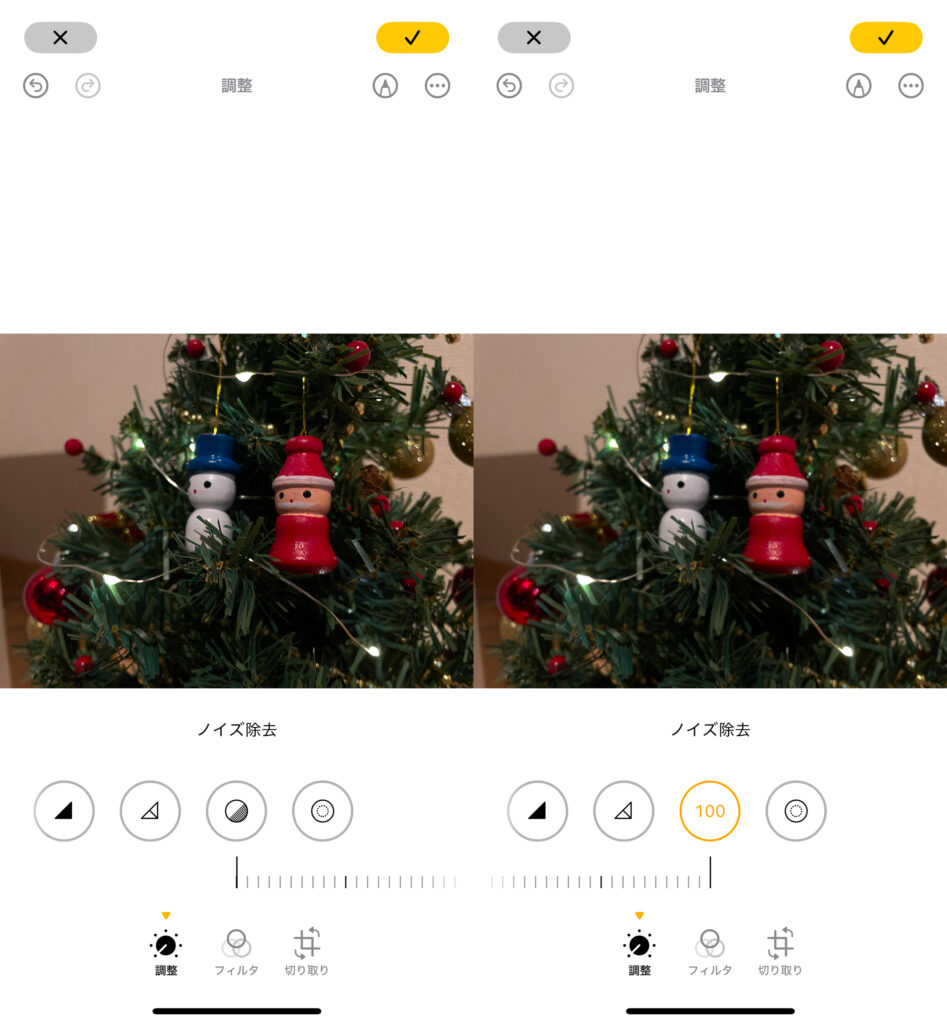
16.ビネット
写真の四隅の明るさを調整します。
プラスに動かすと黒く、マイナスに動かすと白くなります。
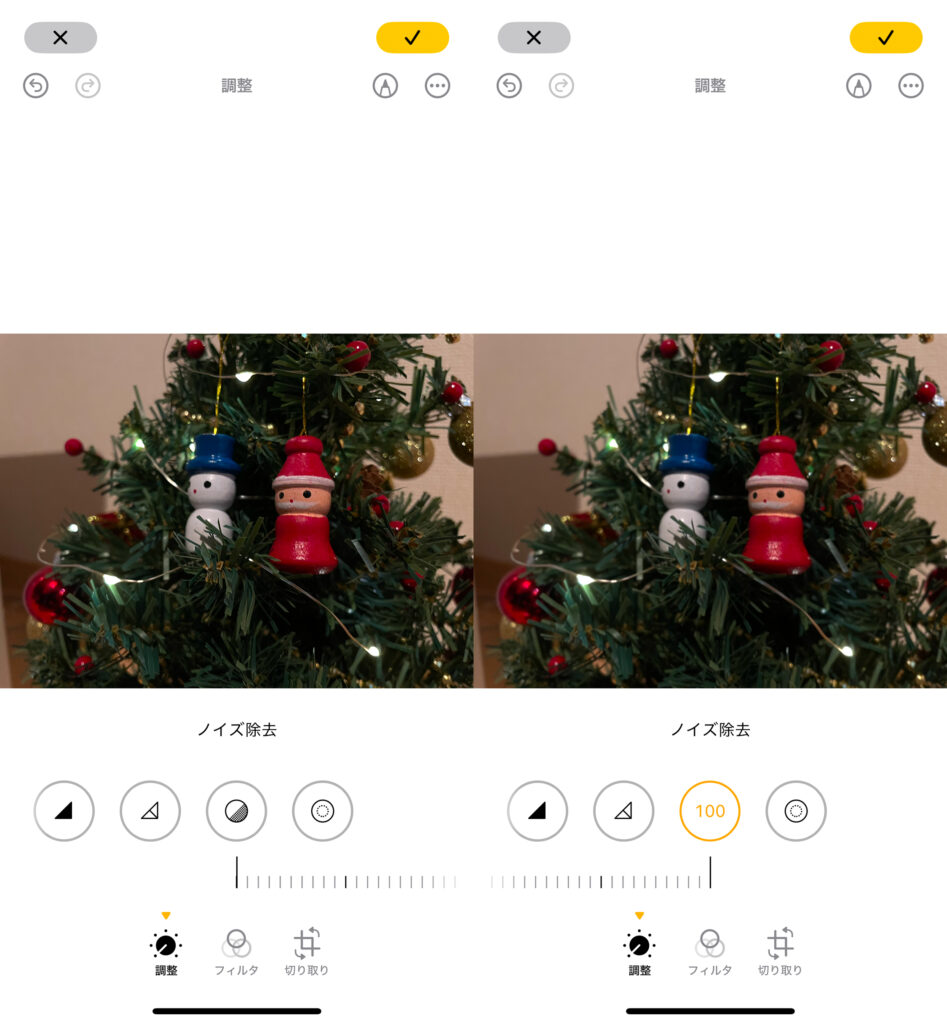
フィルタについて
細かく調整するのが難しい・面倒という方は、フィルタを使用するのもいいでしょう。
フィルタは10種あります。
〇オリジナル

〇ビビッド・ビビッド(暖かい)・ビビッド(冷たい)
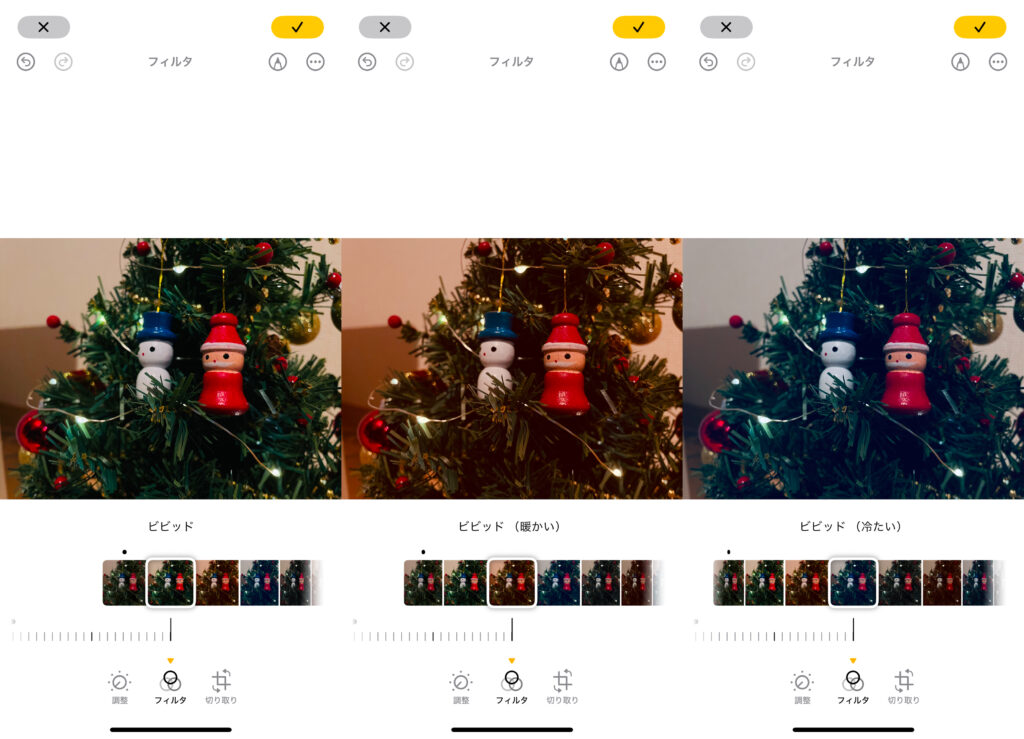
〇ドラマチック・ドラマチック(暖かい)・ドラマチック(冷たい)
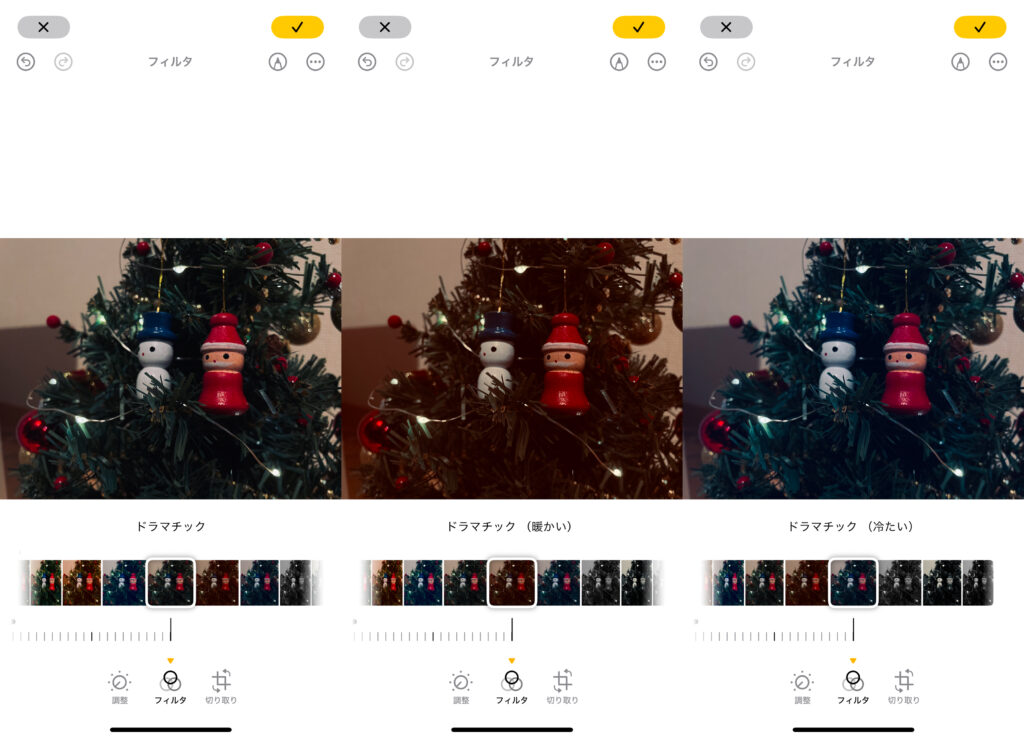
〇モノ・シルバートーン・ノアール
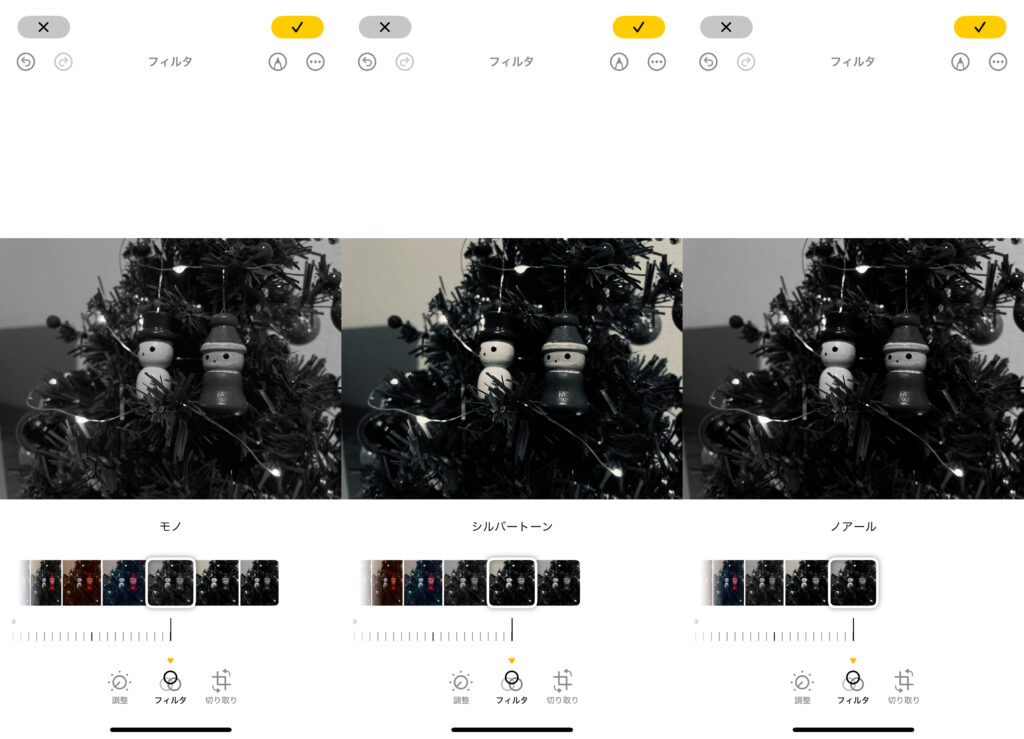
これらはそれぞれ、加工の度合いを調整することができます。
まとめ
今回は、iPhoneでできる写真の編集機能について紹介いたしました。
難しいと思っていた方も、簡単に編集できるので、ぜひ挑戦してみてください。
自分好みの写真を作ってみてくださいね!




